MacBookを使い始めて
外出先での軽さやバッテリーのもちの良さなど
良い部分の特徴が十分に発揮されるのですが、家に戻って長い時間に
画面をみていると、12インチの小ささで疲れてしまいます。
外では、本体で自宅では外部ディスプレイで!ということで
さっそくディスプレイとその他の部品を購入しました。
外部ディスプレイと他に購入したものは
まずは外部ディスプレイ。
色々なサイズがあるかと思いますが、MacBookの解像度と相性が
よさそうで低価格なものを。
候補の項目は以下のもの。
・解像度はWQHD(2560×1440)
・ノングレア(反射がきになるので)
・21インチ以上の画面サイズ
・あるていど低価格なもの
以上が外部ディスプレイさがしの項目。
そんな条件でみつけたディスプレが「DELL P2416D 23.8インチ」です。
Amazonにて購入しました。

ディスプレイ以外に購入したものは。
ディスプレイの高さを自由にセッティングしたいので
グリーンハウスから販売されている4軸で27インチ(9kg)まで対応している
ディスプレイアーム「GH-AMCAGH-AMCA02」を購入しました。

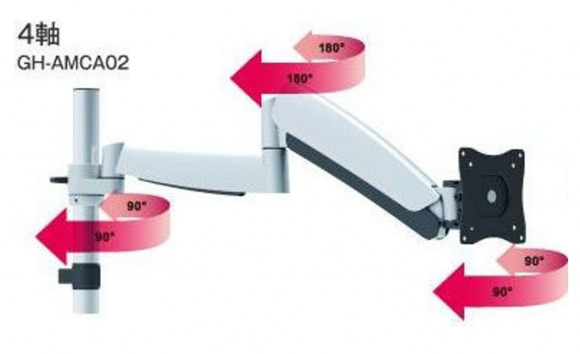
そして最後に、MacBookの出力端子は「USB-C」一つなので
ディスプレイに対応するようにHDMIの変換アダプター。
Appleの純正を購入しておきました。
以前にも購入をして掲載をしたHooTooの「HT-UC001」もHDMI出力があるのですが
モニターとの相性や安定度合いを考えその部分の不安要素をなくすための
純正アダプターです。
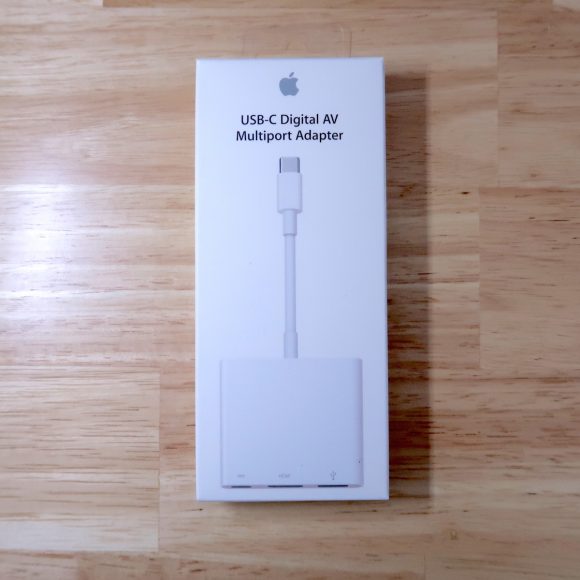

外部ディスプレイの位置を確認
ディスプレイの「DELL P2416D 23.8インチ」を箱からだしてみると
わかっていたことですが、思っていたよりも横長で
ディスプレイだけ実際に机の上に立てかけてみた際には、
ピッタリ??というかギリギリな感じでしたが、フィット感は良い感じ!

ディスプレイアームを取り付け
ディスプレイ アームも箱からだして早速取り付け
耐荷重が9キロまであることもあり、しっかりとしていて結構重たい。
ポール部分から取り付けて、アーム部分を取り付けて、ディスプレイを取り付け。
想像していたよりも簡単に取り付けができました。



最終セッティングと問題発生??
アームにディスプレイを取り付けて角度を調整をして
良い角度にセットできてひと安心していたとき、
ふと、横においてあるDELLのディスプレイ付属のモニターの足を
まじまじと見てみると結構シンプルで求めていた高さもありそう。
と、いうわけで
ディスプレイアームがごちゃごちゃとセットされているよりも
付属のモニターの足のほうがシンプルでよさそうなでとりかえ!!

バッチリです!!
何のためにディスプレイアームを購入したのかわかりませんが
いつか他に使うでしょう。。。
MacBookに接続
セッティングがおわり
ちゃんと画像がでるのか?
恐る恐るMacBookにアダプターをかませてHDMIケーブルを接続。
何ももんだいなくしっかりと画面を映し出してくれました。
特別な設定もなく自動で認識してくれました。
セッティングのボタンを操作していると
日本語にも対応してくれているようで、言語選択からしっかりと
日本語表記にもなってくれました。
ディスプレイアームは使用しませんでしたが
最初の目的である外部ディスプレイで作業効率のアップは
しっかりと達成することができました。
やはり画面が広いっていいですね。